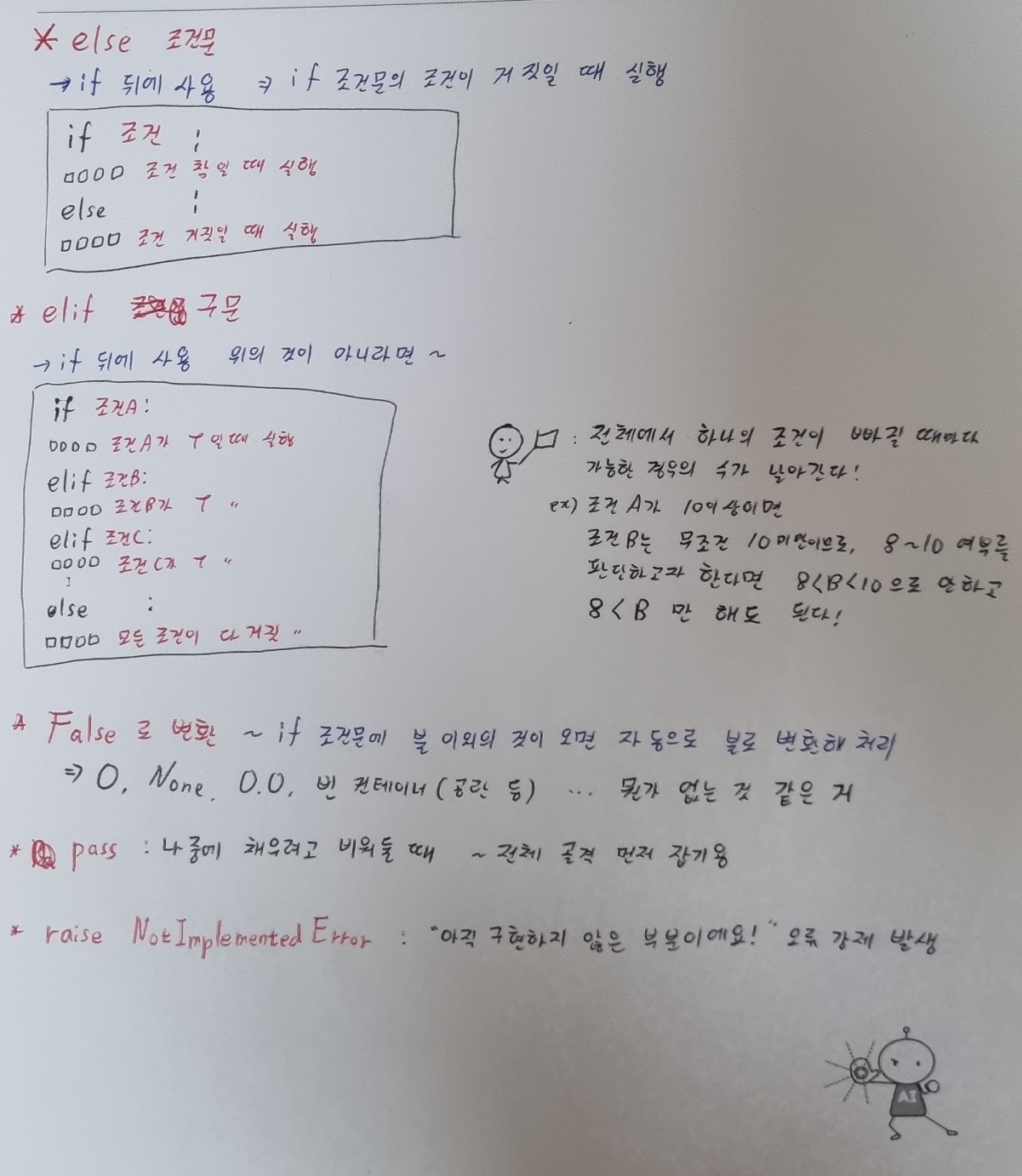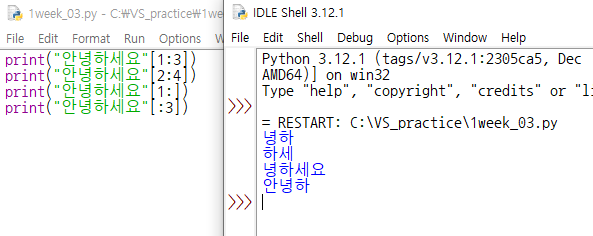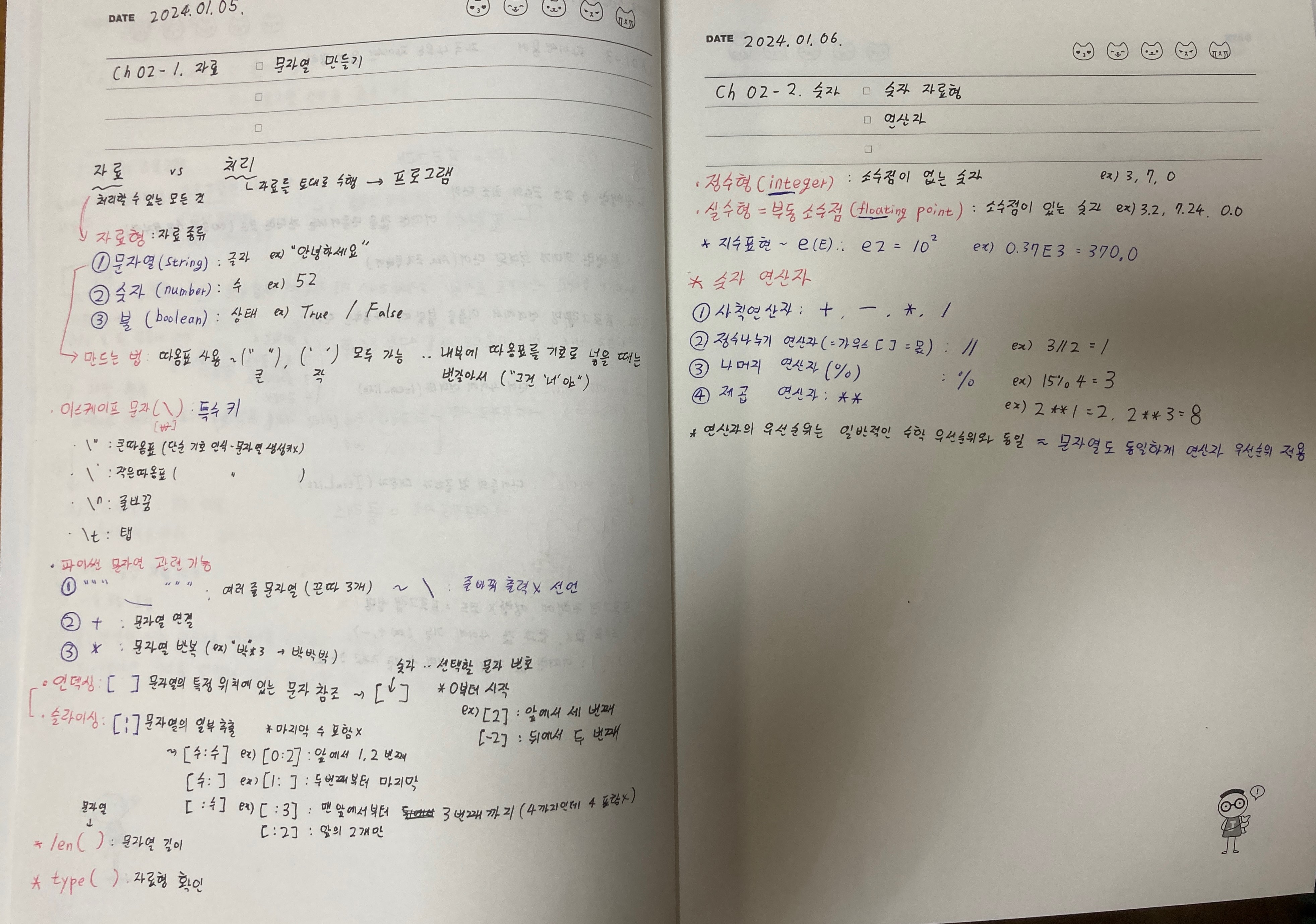프로젝트까지 만들고 난 다음에 할 일은 스크립트를 작성해서 본격적인 게임을 만드는 것입니다.

스크립트는 우측 상단의 '파일 수정하기'에서 script.rpy를 누르시면 되는데, 버전에 따라서 파일 수정하기에 아무 것도 안 보이는 경우가 있더라고요.
그럴 경우에는 '작업' 항목에 있는 '스크립트 살펴보기'를 클릭하시면 아래와 같이

script.rpy 가 나오면서 클릭을 할 수 있게 됩니다.
이렇게 script.rpy를 누르면

위와 같은 형태의 스크립트 작성창이 나타나고 여기에서 이제 스크립트를 작성해서 게임을 만들면 됩니다.
이 창이 안 뜨고 뭘 설치하겠다고 하거나 설치할 것을 고르라고 할 수도 있는데(혹은 오류가 나 버리거나...)
ATOM을 설치하시면 되어요. ATOM은 렌파이 홈페이지에서도 별도로 다운이 가능합니다. (오류가 난다면 렌파이 홈페이지에서 별도로 다운받으세요~ 별도로 다운받아도 계속 오류가 있고 문제가 발생하신다면 프로그램 제거 후 이전 버전의 렌파이를 다운받으시길 권장합니다.)
여러 안내창 같은 것이 처음에 뜨는데, no와 x를 클릭해서 다 끄고 진행하시면 됩니다.
스크립트에서 제일 처음 나오는 것은
define인데, 이건 말 그대로 값을 사용자가 정의하는 명령어입니다.
define e 라고 하는 것은 e가 무엇인지 내가 정의하겠다라는 건데, 차후에 다양하게 쓰지만 일단 기본적으로는 캐릭터 설정에서 먼저 필요합니다.
위 화면의
define e = Character('아이린', color="#c8ffc8")
의 의미는 나는 앞으로 e라고 하는 것을 캐릭터로 정의할 건데, 이 e는 이름은 '아이린'이고 색깔은 '#c8ffc8'(=옥색)이야입니다.
프로그램에서 이제 그러면 해당 캐릭터의 이름이 뜨고, 색깔 역시 그에 맞게 나오게 됩니다.
저 색깔 기호는 html 컬러코드인데, 해당 값은 인터넷 웹사이트에서 html 컬러코드를 검색하면 해당 코드값을 보내줍니다.
아래의 사이트 등이 이 컬러코드값을 각 색 별로 알려줍니다.
https://htmlcolorcodes.com
그러면 이제 앞에 e를 두고 대사를 입력하면 되는데, 대사는 한글도 가능한데 큰따옴표("")를 넣는 걸 잊지 마시기 바랍니다.
또한 들여쓰기랑 오타도 굉장히 예민하니 철저하게 확인하시기 바랍니다.
그리고 들여쓰기 할 때에는 스페이스바가 아닌 탭 키로!!
---------------------------------------------------------------------------------------------------------------------------------------
지금까지의 렌파이 글 목록
2021/01/25 - [렌파이] - 3. 렌파이 실행 - 새 프로젝트
2021/01/25 - [렌파이] - 2. 이미지 - png와 jpg의 차이
2021/01/25 - [렌파이] - 1. 렌파이란? / 설치받는 방법